Mac Os Bartender 3 Slow
Sep 15, 2015 When I come back into Resolve the synced audio seems to have disappeared! Original audio is gone as well as replaced audio, so one has to re-import the footage with on-board audio to sync again! I've done it several times and every time I save, exit and re-open the project the audio is gone. How can I make this auto-tune audio effect? 10 months ago. How can I make this auto-tune audio effect? Save hide report. Davinci Resolve Issue-What is this blank black box and why am I unable to delete/move it? Technical question. Apr 16, 2016 FREE COLOR GRADING LUTS: 15% OFF RAW FILM STOCK FOOTAGE: AMAZING BACKGROUND MUSIC. Davinci resolve auto tune audio.
🎉
Alternatives to Bartender for Mac, Software as a Service (SaaS), Windows, Linux, Web and more. Filter by license to discover only free or Open Source alternatives. This list contains a total of 6 apps similar to Bartender. 3) Delete all unworthy Snapshots Now & Speed up Mac OS X. If in your computer you have saved Snapshot in many disk rather than one original file then you must know that more Snapshot contain more disk files and a large number of disk files cover more and more disk space.
Great news!
Bartender 3 has just been released, it's fully compatible with macOS High Sierra (and macOS Sierra) and does not need the below steps performed.
We recommend all users should update to Bartender 3 for FREE, if you have a Bartender 2 license.
OS X El Capitan introduced a new Security Feature called System Integrity Protection. With System Integrity Protection Bartender 1 needs additional setup steps performed before it can control Apple menu bar items such as Notification Center, Battery, WiFi etc. Bartender 1 can still control menu bar apps fine, without these additional steps.
Unfortunately we cannot automate all of the setup and Bartender 1 will need you to temporarily disable System Integrity Protection to allow it to install its System Item control component, System integrity Protection can then be re-enabled.
Apple have made the steps to temporarily disable SIP quite difficult, so we now recommend only performing these steps if you really must control Apple Menu Items with Bartender 1
Please follow the instructions below to allow Bartender 1 to control System Items.
(You may wish to print these instructions or open them on another device as you will be restarting OS X).
First you will need to Reboot into OS X's Recovery Mode to Disable System Integrity Protection, to do this:
- Restart your Mac, and as soon as the screen turns black hold down until the Apple logo appears on your screen.
You will know you if you have successfully entered Recovery Mode when the desktop looks like the screenshot below. - Now click on the 'Utilities' menu, and then 'Terminal'.
- In the Terminal Window that opens type:
csrutil disable
It may be worth writing the above command down to remember it when in Recovery Mode.
Then press the return key, you should then see the following message - Restart OS X, your Mac should then restart as normal with SIP disabled, login and launch Bartender 1, if System Integrity Protection is turned off as it should now be it will ask to install its System Component, press 'Continue', you will be prompted for your password.
You can now re-enable System Integrity Protection, to do this:
- Restart OS X, as soon as the screen turns black hold down until the Apple logo appears on your screen.
- Now click on the 'Utilities' menu, and then 'Terminal'.
- In the Terminal Window that opens type:
csrutil enable
It may be worth writing the above command down to remember it when in Recovery Mode.
Then press the return key, you should then see the following message - Restart OS X, Your Mac should then restart as normal.
Congratulations, Bartender 1 can now control System Items and System Integrity Protection is enabled.
Bartender 3 lets you organize your menu bar icons, by hiding them, rearranging them, show hidden items with a click or keyboard shortcut and have icons show when they update.
There are many ways to configure Bartender as you wish.
Give it a go and find out.
Take control of your menu bar icons
With Bartender you can choose which apps stay in the menu bar, are hidden and revealed with a click or a hotkey or are hidden completely. With Show for updates have men bar icons display when you want to see them automatically. These are just some of Bartenders great features, check out some other below.
Hidden menu bar icons
Hidden items can be shown whenever you want, by clicking on the Bartender Icon or via a hot key. With Autohide they will get hidden again when you use another app. By removing normally shown items when displaying your hidden items you gain extra menu bar space.
Autohide
Bartender can automatically hide menu bar icons again when you click on another app
Show menu bar icons in the menu bar when they update
Set menu bar icons to show when you want to see them, such as Dropbox when its updating, volume when it changes. Have then display for a period of time when they update. Allowing you to see whats happening, or take important action.
Minimalism
If you want a really clean look and privacy, Bartender and Notification Center can also be hidden.
Search menu bar icons
Mac Os Bartender 3 Slow Motion
You can search the all menu icons, allowing you quick access to a menu icons without looking for it. Simply use the hotkey or control click the Bartender menu icon to activate search and start typing.
Keyboard Navigate your menu bar icons
Keyboard navigate menu icons; simply use the hotkey to activate then arrow through them and press return to select.
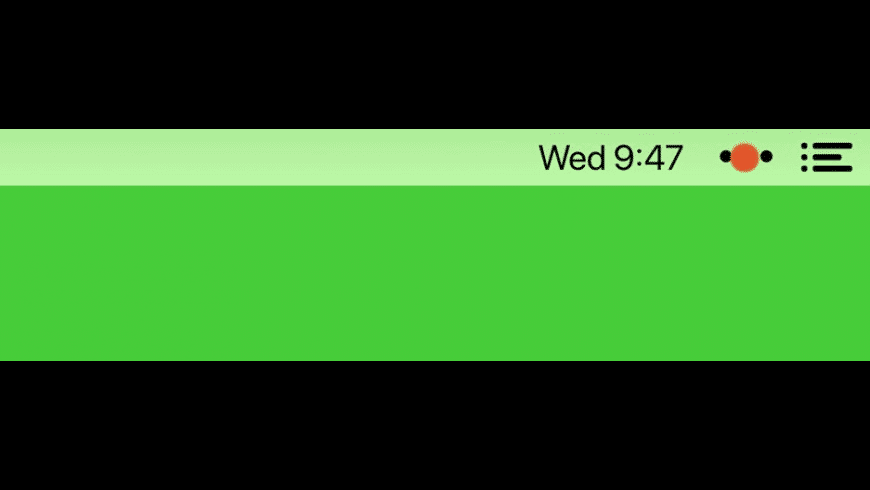
Works with Dark mode
Bartender works great in light or dark mode
Completely rewritten for modern macOS
Bartender 3 has been rewritten for modern macOS. Using the latest technologies and best practices Bartender 3 is more reliable, capable and lays the foundation for future innovations.
The easiest way to open the Little Snitch Uninstaller is to drag Little Snitch Configuration from the Applications folder to the trash. Little Snitch’s background processes notice this and automatically start the uninstaller that is located in /Library/Little Snitch/Little Snitch Uninstaller.app. Alternatively, the Little Snitch Uninstaller. The first step is to block Little Snitch with Little Snitch. After that is done, open the Terminal (in your Utilities) and paste in: 3. Place your cursor at the end of the text there, type or leave one vertical space and paste in. Close TextEdit, hit Command+Tab to return to the. Once Little Snitch is installed, it will monitor all outgoing connections. You can set rules for trusted sites and block outgoing connections by application and by port. It sounds technical, but itis really easy. In the example below, the Address Book is not allowed to connect to homepage.mac.com. Select one of the rules and click on the “More“ button at the top right of the suggestions list. In the appearing popup menu choose “Allow any connection“. After closing the Little Snitch Configuration and restarting your system, all connections for Prey will be allowed. Block little snitch configuration from itself computer. Open the Little Snitch Configuration application from your Applications folder, open Preferences General and click the Stop button to turn off the Network Filter. Any network traffic will then be allowed, such as if Little Snitch wasn’t installed at all.
Updated UI for modern macOS
The Bartender Bar now displays in the menu bar, making it look like part of macOS.
macOS Catalina Ready
Bartender 3 fully supports macOS Catalina, Mojave, High Sierra and Sierra.