Mac Recover Boot Camp Hard Drive Space
What is Mac Recovery Mode?
- Hard Drive Recovery Boot Disk
- Windows 10 Boot Recovery Drive
- Hard Drive Boot Recovery Software
- Create Recovery Boot Drive
- Mac Recover Boot Camp Hard Drive Space Mac
- Change Mac Boot Drive
- Boot Camp Mac Download
- Mac Recover Boot Camp Hard Drive Space Windows 10
Missing disk space after failed Bootcamp install. Ask Question Asked 3 years. Boot into Internet Recovery (CMD + R + i) Open Terminal; Erase your Macintosh HD Volume. Browse other questions tagged hard-drive. Oct 07, 2019 How to free up storage space on your Mac. How to free up storage space manually. If you no longer need any copies of the file, you can recover all of the storage space by deleting both the duplicate and the original file. If you're using a pro app and Optimize Mac.
Apple recovery mode is available in an emergency when your macOS is running into serious difficulties. There are four main features of Mac’s Recovery Mode, whether that is the regular recovery or internet recovery:
- Restore from Time Machine Backup: Use a previous version of your Mac stored on an external drive. You will have had to prepare this is in advance by connecting an external hard drive and using Time Machine to copy all of your data, including files, OS, and settings. If you have an external copy, you can use this to restore your data under the ‘Restore from Time Machine Backup’ in Recovery Mode, which will erase the current disk.
- Reinstall macOS: This wipes your current OS and its data and replaces it with a clean version. If you have any files you need saving, make sure that they’ve been uploaded to the iCloud or some other storage, whether online or on a separate hard drive. Which version of macOS that is reinstalled may depend on whether you run the normal Recovery Mode or Internet Recovery Mode.
- Get Help Online: Recovery Mode allows you to use Safari to troubleshoot issues you may be experiencing.
- Disk Utility: If you suspect there’s something wrong with your drives, you can scan, verify, and repair them from the recovery screen, which might be a quicker and more convenient alternative than erasing and reinstalling your macOS.
Now, if you are considering a complete restart in Recovery or Internet Mode, it’s recommended that you give your Mac a thorough clean first. Otherwise, this is like cleaning the house, then dumping everything you’ve hoovered back onto the carpet. The muck has only been moved around. With a tool like CleanMyMac X, you can declutter everything you don’t need, then back up safely (always best doing before restarting or rebooting), which means it should run much faster once restored to full working condition. By the way, this app removes up to 74 GB of junk on an average Mac computer. So, give it a try — you can download CleanMyMac X for free.
The differences between Internet Recovery and regular Recovery
Normal Recovery Mode accesses Recovery HD, an emergency cache of essential utilities that is saved to a partition in your Mac's startup drive, meaning that it’s kept separate from the rest of your disk space.
Because it’s been partitioned from the rest of your disk space, the data can’t be cleared in cleanup scans or manually deleted. It’s small (650MB) so it won’t affect your Macs performance, but it may be useful if something goes wrong.
If you do need to reinstall your macOS, Recovery Mode will reboot with the most recent version that has been installed on the computer.
Internet Recovery, however, can only reinstall the version of macOS that was originally on your computer when it was new from the box, which likely won’t be the most up-to-date version. This is because Internet Recovery uses code embedded into your Mac that includes an image for the appropriate OS. When you begin Internet Recovery, the image is transmitted to the Apple servers to request the correct codes for reinstallation.
Booting from Internet Recovery takes much longer than a normal partition-based recovery and, naturally, requires an internet connection, so ensure your connection is stable and that you have adequate power (keep your Mac charged).
When to use Internet Recovery
If your Mac has been unable to create a partition for the Recovery HD, you will not be able to use normal Recovery Mode. This might be because you’re using a RAID volume, which doesn’t support the recovery partition, or your drive has been partitioned with Boot Camp Assistant and subsequently modified.
Your Mac may have successfully created the Recovery HD partition but Recovery Mode may not be able to access it. This might be due to damage to the drive or a more serious error in your system.
If your computer is unable to access normal Recovery Mode, it will automatically begin Internet Recovery. If you have a working recovery partition, you will not be able to access internet Recovery Mode.
How to enter Recovery Mode on Mac
Hopefully, you’ll never have to use either the normal or internet Recovery Mode for your Mac, but if you do it’s simple to access. For both recovery modes, you will need enough power to see you through the process as well as your Apple ID to reinstall macOS.
1. To start your Mac in Recovery Mode, first, if your Mac is turned off, switch it on. If you’re currently using it, hit Restart. You can only use Recovery Mode from the startup drive.
2. As soon as you hear the startup chime, hold Command (?) + R.
You will need to hold the keys until a new screen appears.
3. If you have a working recovery partition, you will enter the normal Recovery Mode. The macOS Utilities window appears, which will list the four options to recover your Mac (Restore, Reinstall, Get Help, and Disk Utility). Select Reinstall macOS.
From there, your Mac will be cleared and rebooted with the latest version of macOS that had been installed on it.
Hard Drive Recovery Boot Disk
How to access Internet Recovery Mode
1. Turn on your Mac or restart it as with normal Recovery Mode. As soon as you hear the startup chime, press and hold Command (?) + Option (?) + R.
If your normal Recovery Mode isn’t available, pressing Command (?) + R should automatically redirect you to Internet Recovery mode.
2. After a few seconds, a globe will appear onscreen with the text: Starting Internet Recovery. This may take a while.
Note: This is your computer entering internet Recovery Mode; it is not yet reinstalling OS X.
3. You will then be given a network list to choose your internet connection for the download. Press the check mark to continue or hit Enter once you have selected your network.
4. You will be asked to resubmit the network password even if you have previously connected to it, so make sure you have it available. Hit Enter or the check mark symbol to continue.
5. The screen will then show the image of a globe again, as well as a status bar. This is your computer sending the information about its original state to Apple to request the appropriate drivers and may take some time depending on your internet connection.
6. Once complete, you will see the same Utilities screen as the regular Recovery Mode, which gives you the same options to restore your system.
Mac Recovery Mode: A last resort
It is always worthwhile to run a Disk Utility scan if possible before reinstalling your macOS. It’s even better to keep your Mac maintained with regular scans for issues that can accumulate to cause problems. Give your Mac a complete tidy up before restarting in Recovery Mode. Clean out the junk, declutter and restore your beloved Mac to full health.
Caches and system junk quickly build up to clog your system and cause performance problems that might lead you to believe you need to reinstall your macOS, when really all it needs is a thorough clean-out. CleanMyMac X has cleared 737 million GB of junk files that wear down your system and uninstalled 10.5 million unnecessary applications and their forgotten extensions.

CleanMyMac X can also run diagnostics without entering either Mac Recovery Mode, meaning you can fix operating issues before you need to initiate a full reinstall.
Get CleanMyMac X to improve the longterm performance of your Mac!
These might also interest you:
Optimized Storage in macOS Sierra and later* can save space by storing your content in iCloud and making it available on demand. When storage space is needed, files, photos, movies, email attachments, and other files that you seldom use are stored in iCloud automatically. Each file stays right where you last saved it, and downloads when you open it. Files that you’ve used recently remain on your Mac, along with optimized versions of your photos.
* If you haven't yet upgraded to macOS Sierra or later, learn about other ways to free up storage space.
Serum VST crack includes a wavetable editor which enables you to manipulate the waveform on a graph display using an assortment of tools that vaguely remind us of the Performer in NI Massive, although with very different results, of course. Serum full crack mega. You can also use Xfer Serum Crack alternatively to edit the waveform by adjusting frequencies on an additive graph, or process/generate it using preset functions and mathematical formula. Xfer Serum 1.2.0b9 Full Version Free Download with Serial Keys + Cymatics Kits Xfer Serum 1.2.1b9 Crack is the latest version of the most advanced Wavetable Synthesizer editor software (VST) that is simple to be a ‘dream synth’, which in this case translates to a wavetable synthesizer producing high-quality sound from a workflow-oriented interface.
Find out how much storage is available on your Mac
Choose Apple menu > About This Mac, then click Storage. This is an overview of available storage space on your Mac, as well as the space used by different categories of files:
Click the Manage button to open the Storage Management window, pictured below. (The Manage button is available only in macOS Sierra or later.)
Manage storage on your Mac
The Storage Management window offers recommendations for optimizing your storage. If some recommendations are already turned on, you will see fewer recommendations.
Store in iCloud
Click the Store in iCloud button, then choose from these options:
- Desktop and Documents. Store all files from these two locations in iCloud Drive. When storage space is needed, only the files you recently opened are kept on your Mac, so that you can easily work offline. Files stored only in iCloud show a download icon , which you can double-click to download the original file. Learn more about this feature.
- Photos. Store all original, full-resolution photos and videos in iCloud Photos. When storage space is needed, only space-saving (optimized) versions of photos are kept on your Mac. To download the original photo or video, just open it.
- Messages. Store all messages and attachments in iCloud. When storage space is needed, only the messages and attachments you recently opened are kept on your Mac. Learn more about Messages in iCloud.
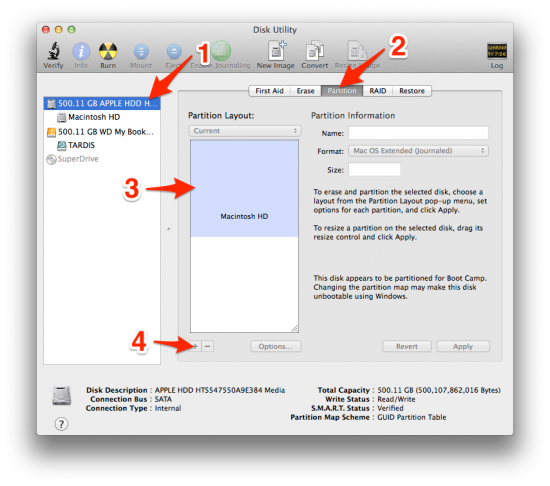
Storing files in iCloud uses the storage space in your iCloud storage plan. If you reach or exceed your iCloud storage limit, you can either buy more iCloud storage or make more iCloud storage available. iCloud storage starts at 50GB for $0.99 (USD) a month, and you can purchase additional storage directly from your Apple device. Learn more about prices in your region.
Optimize Storage
Windows 10 Boot Recovery Drive
Click the Optimize button, then choose from these options.
- Automatically remove watched movies and TV shows. When storage space is needed, movies or TV shows that you purchased from the iTunes Store and already watched are removed from your Mac. Click the download icon next to a movie or TV show to download it again.
- Download only recent attachments. Mail automatically downloads only the attachments that you recently received. You can manually download any attachments at any time by opening the email or attachment, or saving the attachment to your Mac.
- Don't automatically download attachments. Mail downloads an attachment only when you open the email or attachment, or save the attachment to your Mac.
Hard Drive Boot Recovery Software
Optimizing storage for movies, TV shows, and email attachments doesn't require iCloud storage space.
Empty Trash Automatically
Empty Trash Automatically permanently deletes files that have been in the Trash for more than 30 days.
Reduce Clutter
Reduce Clutter helps you to identify large files and files you might no longer need. Click the Review Files button, then choose any of the file categories in the sidebar, such as Applications, Documents, Music Creation, or Trash.
You can delete the files in some categories directly from this window. Other categories show the total storage space used by the files in each app. You can then open the app and decide whether to delete files from within it.
Create Recovery Boot Drive
Learn how to redownload apps, music, movies, TV shows, and books.
Where to find the settings for each feature
The button for each recommendation in the Storage Management window affects one or more settings in other apps. You can also control those settings directly within each app.
- If you're using macOS Catalina, choose Apple menu > System Preferences, click Apple ID, then select iCloud in the sidebar: Store in iCloud turns on the Optimize Mac Storage setting on the right. Then click Options next to iCloud Drive: Store in iCloud turns on the Desktop & Documents Folders setting. To turn off iCloud Drive entirely, deselect iCloud Drive.
In macOS Mojave or earlier, choose Apple menu > System Preferences, click iCloud, then click Options next to iCloud Drive. Store in iCloud turns on the Desktop & Documents Folders and Optimize Mac Storage settings. - In Photos, choose Photos > Preferences, then click iCloud. Store in iCloud selects iCloud Photos and Optimize Mac Storage.
- In Messages, choose Messages > Preferences, then click iMessage. Store in iCloud selects Enable Messages in iCloud.
- If you're using macOS Catalina, open the Apple TV app, choose TV > Preferences from the menu bar, then click Files. Optimize Storage selects “Automatically delete watched movies and TV shows.”
In macOS Mojave or earlier, open iTunes, choose iTunes > Preferences from the menu bar, then click Advanced. Optimize Storage selects “Automatically delete watched movies and TV shows.” - In Mail, choose Mail > Preferences from the menu bar, then click Accounts. In the Account Information section on the right, Optimize Storage sets the Download Attachments menu to either Recent or None.
Mac Recover Boot Camp Hard Drive Space Mac
Empty Trash Automatically: From the Finder, choose Finder > Preferences, then click Advanced. Empty Trash Automatically selects “Remove items from the Trash after 30 days.”
Little snitch sierra. For macOS High Sierra we recommend installing at least Little Snitch version 4.0.3, which includes the latest compatibility fixes. Oct 17, 2018 Little Snitch 4.2.2 For Mac OS High Sierra Free Download Little Snitch 4.2.2 For Mac OS High Sierra Free Download. Little Snitch is an application for Mac. It’s a host-based software firewall for Mac systems. It is specially designed to protect your system from external attack of viruses and restricted inbound traffic. Little Snitch 4.4.2 Monitor applications are For macOS High Sierra Full Version Free Download 100% Working.As we know, Little Snitch is a host-based application firewall for macOS High Sierra.It can be used to monitor applications, preventing or permitting them to. Dec 22, 2016 Download Little Snitch 3.7.1 here: Free All Apps for Mac at www.getfreeall.com Support mail: getfreealldotcom@gmail.com. Mar 31, 2020 Little Snitch does. Little Snitch informs you whenever a program attempts to establish an outgoing Internet connection. You can then choose to allow.
Change Mac Boot Drive
Other ways that macOS helps automatically save space
With macOS Sierra or later, your Mac automatically takes these additional steps to save storage space:
- Detects duplicate downloads in Safari, keeping only the most recent version of the download
- Reminds you to delete used app installers
- Removes old fonts, languages, and dictionaries that aren't being used
- Clears caches, logs, and other unnecessary data when storage space is needed
Boot Camp Mac Download
How to free up storage space manually
Even without using the Optimized Storage features of Sierra or later, you can take other steps to make more storage space available:
- Music, movies, and other media can use a lot of storage space. Learn how to delete music, movies, and TV shows from your device.
- Delete other files that you no longer need by moving them to the Trash, then emptying the Trash. The Downloads folder is good place to look for files that you might no longer need.
- Move files to an external storage device.
- Compress files.
- Delete unneeded email: In the Mail app, choose Mailbox > Erase Junk Mail. If you no longer need the email in your Trash mailbox, choose Mailbox > Erase Deleted Items.
Mac Recover Boot Camp Hard Drive Space Windows 10
Learn more
- When you duplicate a file on an APFS-formatted volume, that file doesn't use additional storage space on the volume. Deleting a duplicate file frees up only the space required by any data you might have added to the duplicate. If you no longer need any copies of the file, you can recover all of the storage space by deleting both the duplicate and the original file.
- If you're using a pro app and Optimize Mac Storage, learn how to make sure that your projects are always on your Mac and able to access their files.