Traktor Pro Template Not Showing Up In Controller Editor
- Traktor Pro Template Not Showing Up In Controller Editor Download
- Traktor Pro Template Not Showing Up In Controller Editor Windows 10
- Traktor Pro Template Not Showing Up In Controller Editor Online
- Jan 09, 2018 50+ videos Play all Mix - Maschine MK3 Midi Template for Ableton Live 9/10 Production & Performance YouTube Transfer A Song From Maschine To Ableton Quickly And Easily.
- Jan 05, 2018 This is how you get DAW HOST features in Studio One without the hassle of switching back and forth between midi and plugin mode.
- Not only does it come with an excellent pre-made template for Traktor, it also allows you to customize your own layout using the TouchOSC editor. In this tutorial we will be looking at how to create and map a simple layout in the TouchOSC editor that controls Traktor’s FX Units 1 and 2 in ‘Single’ mode.
If you are a Traktor DJ with an iPad then look no further than TouchOSC to compliment your DJing set up. Not only does it come with an excellent pre-made template for Traktor, it also allows you to customize your own layout using the TouchOSC editor. In this tutorial we will be looking at how to create and map a simple layout in the TouchOSC editor that controls Traktor’s FX Units 1 and 2 in ‘Single’ mode. However, feel free to construct a template that suits your personal requirements.
Joost's Templates for Controller Mappings. Traktor DJ Joost from the Netherlands created some templates that will help you to document your Traktor controller mappings. All templates are in fact PDF forms where you can easily add the command/action that you mapped to a control. To date the 36 mapping templates have been downloaded 180242 times. Jun 02, 2015 50+ videos Play all Mix - Using the Controller Manager in TRAKTOR: Mapping a TRAKTOR KONTROL Device YouTube Tutorial: Using Traktor Kontrol X1 Mk2's Touchstrip. In the Templates menu on the right side of the Controller Editor window, click on Factory Templates and then select Traktor Pro from the drop-down menu (this template is also valid for TRAKTOR SCRATCH PRO versions). Afterwards the Traktor Pro template will be added to the the Templates list. It can now be selected and loaded from within the MASCHINE hardware.
Setup
To make sure everything is in sync and working properly there is a little bit of preparation that needs to be done. Firstly, make sure the TouchOSC app is downloaded and installed on your iPad. Next of all ensure your iPad is connected to the same network as your computer. For more reliability, it is a good idea to create an ad hoc network instead of using the normal Wi-Fi connection. Using an ad hoc network also saves you from running around a venue, begging people for the WiFi code.
Considering we need to map our parameters in TouchOSC to Traktor, we must set up a CoreMIDI network session so Traktor can receive these MIDI messages. On TouchOSC make sure Core/MIDI is enabled. On your Mac, go to Applications > Utilities and open ‘Audio MIDI Setup’. Open the MIDI window by clicking Window > Show Midi Window and double-click the Network icon. Your iPad should now be displayed in the ‘Directory’ pane. To create a new session hit the + below the ‘My Sessions’ window, tick ‘Session 1’ and click ‘Connect’.
Step One
Now the fun can really begin as we open up the TouchOSC editor with a blank canvas. Firstly, we need to choose the layout size and orientation. As we are using an iPad in this tutorial, choose ‘iPad’ and ‘horizontal’ on the layout pane. At the top of the screen, tick the ‘Grid’ box which will aid us in lining up all the controls correctly.
Since we chose a horizontal layout, all the vertical controls we create will appear horizontal and vice versa.
Next we will start to design our layout by creating rotary knobs that will control the main filters in Traktor’s mixer. Right-click on the black canvas and click ‘Rotary H’ from the pop-up menu. I am leaving the color and size as is, but you can adjust these in the settings panel in the top left of the screen. As we want the rotary parameter to reflect the filter in Traktor we need the dial centered so click the ‘Centered’ box on the left. You can also adjust the size of each control using the resize tool.
Softube vst free download. Softube Plug-Ins v2.2.76 Free Download Latest Version for Windows. It is full offline installer standalone setup of Softube Plug-Ins v2.2.76 Crack for 32/64. Softube Plug-Ins v2.2.76 Overview Softube develops both hardware and software for the audio industry. A number of high-end computer recording plug-ins are available under the Softube brand. Softube VST Modules Free Download Most recent Variant for Windows. Its full disconnected installer independent arrangement of Softube VST Modules v2.2.76.Softube VST is an amazing application which contains an assortment of excellent modules. Softube develops both hardware and software for the audio industry. VST, VST3, RTAS, AAX x86 x64 Portable Voxengo – PHA-979 2.5 VST, VST3, AU WIN.OSX x86 x64 Acon Digital – Equalize 1.2.2 VST, VST3, AAX, AU WIN.OSX x86 x64 HOFA-Plugins – Super Bundle STANDALONE, VST, VST3, RTAS, AAX x86 x64. Vst Vst3 Windows x64. How To Download. Softube has announced that their saturation effect called Saturation Knob is now available as a completely free download for all popular plugin platforms. You can now download Saturation Knob as a 32-bit and 64-bit VST/AU/AAX/RTAS plugin, as well as a Rack Extension for Propellerhead Reason.
Now let’s create a dry/wet control for the FX unit in Traktor. As before, choose ‘Rotary H’ from the pop-up menu. This time, however, we want to leave the dial at the left to reflect the ‘dry’ setting in Traktor, so leave the ‘centered’ box unchecked. Again play around with size and color until you are happy. Next we will create buttons which will be used to turn on/off the FX Units for Deck A and B on the mixer. Right-click again and choose ‘Multi Toggle’. As we only need a row of two buttons, type 1 and 2 into the ‘Toggles’ boxes in the left hand pane. Create another ‘Toggle Button’ to act as the on/off switch within the FX Unit.
Dune 2 is crack has innovative ability to run enormous oscillators at a time like having 8320 polyphony oscillators. Dune 3 vst free download. In this, all signal paths are stereo and provide operational modulation according to need with the help of its multiple processing systems. Dune 2 VST Mac Crack Full VersionDune 2 is crack comprises two oscillator stacks while each oscillator consists of 32 oscillators each. It has advanced third oscillator and noise generator which provide high-quality sound mesh-ups.Dune 2 is a crack combination of 16 voices polyphony and offers fine 8x harmony sound coverage providing almost 520 oscillators per note.
To control the knobs on the FX Units, we are going to create three horizontal faders. Right-click once again and choose ‘Fader V’. Position and size it to your liking and click the ‘Copy’ button at the top of the screen. Now click ‘Paste’ twice and drag the two new instances of the fader to line up nicely with the original. As there is a button below each of these knobs in the FX Unit, let’s create a toggle button next to each fader to replicate this. Finally, to scroll through the effects in the FX unit, we are going to use an endless encoder. When you select ‘Encoder’ from the pop-up menu, use the resize tool to enlarge it enough for easy scrolling with your finger. We have now created enough controls for each parameter in the FX Unit.
Now is time to start labelling these controls. From the pop-up menu choose ‘Label V’ and position it above the filter that we created first. On the left you will see a ‘Text’ box appear. Enter ‘Filter Deck A’ here and tick the ‘Background’ and ‘Outline’ box above it. Continue by labelling the rest of the controls accordingly. As we need controls for the second FX unit as well, copy and paste your entire layout and drag the duplicate to the other half of the screen. You should now have a layout similar to the picture below.
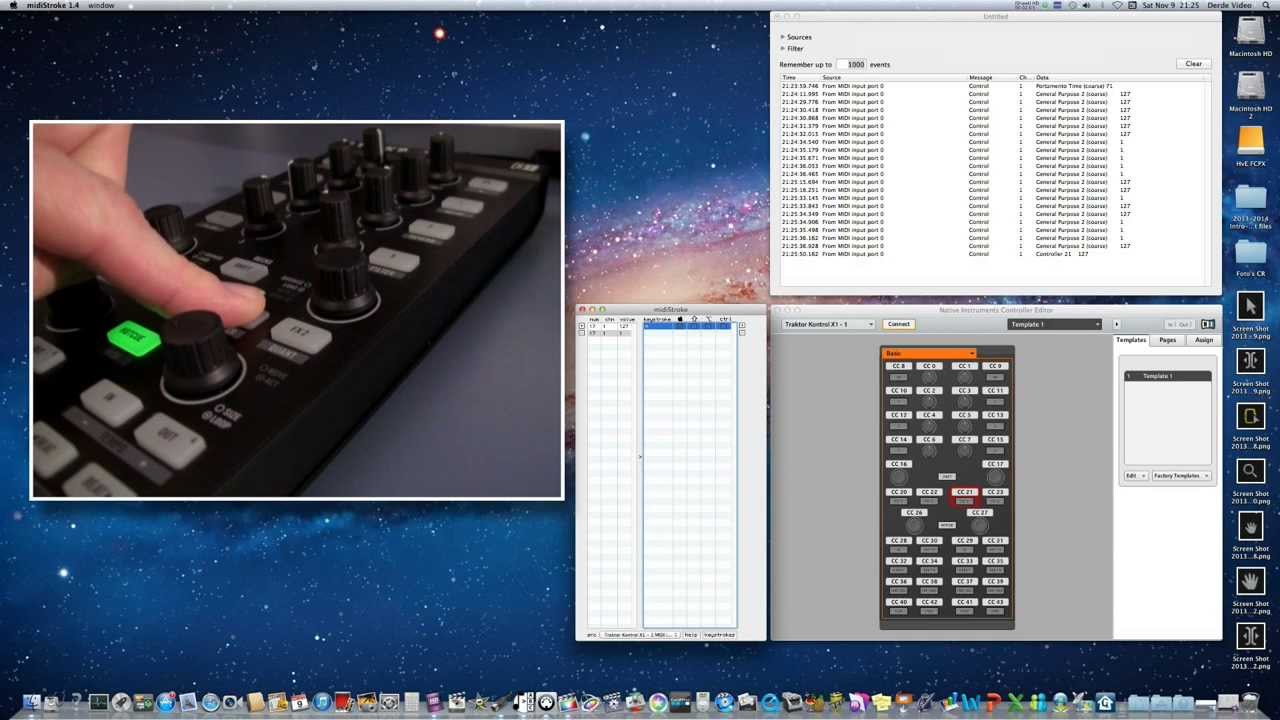
Step Two
When you are satisfied with how everything is layed out and labelled, we need to assign MIDI information to each control. When you have a particular control highlighted, click the MIDI tab on the left. Choose x in the ‘Var’ menu and tick the box beside it. Select ‘Control Change’ from the ‘Type’ menu. If you are using other controllers with Traktor, it may be a good idea to choose a number other than 1 in the ‘Channel’ menu. Here, I have selected 16. For ‘Number’, start with 0 and work your way upwards with each control. Repeat this step until all your controls have the correct MIDI settings. In the case of the two ‘Mutli Toggle’ buttons, program each button separately by selecting x1 for the first and x2 for the second.
Now let’s sync our layout to our iPad. At the top of the interface, click the ‘Sync’ button and follow the instructions in the dialog box. Your layout should now appear in the Layout window in TouchOSC. Tap it and press ‘Done’ to open your template.
Step 3
In order to map our controls to Traktor, open up Traktor’s Preferences > Controller Manager. In ‘Device Setup’ click ‘Add’ and choose ‘Generic MIDI’ from the pop-up menu. Select ‘Session 1’ in both the In and Out Ports. Now let’s choose the parameters in Traktor that we want mapped to TouchOSC. We will start with the filters on the mixer, so click the ‘Add In’ button and scroll to Mixer > Filter Adjust. Now click the ‘Learn’ button and move the relevant control in TouchOSC. The channel and CC number should now appear in the assignment table indicating that the mapping has been successful. In the ‘Mapping Details’ pane, choose Deck A from the ‘Assignment’ menu and leave the type of controller as ‘Fader/Knob’. Repeat this step to assign the Deck B’s filter to Touch except this time choose ‘Deck B’ from the ‘Assignment’ menu.

The rest of the parameters can also be found in the ‘Add In’ menu and are mapped in the same fashion. Don’t forget to choose the correct type of controller and what FX Unit or deck you want the particular control assigned to. In the case of the toggle buttons, make sure ‘Toggle’ is selected from the ‘Interaction Mode’ menu. When finished, unclick the ‘Learn’ button.
Step Four
Traktor Pro Template Not Showing Up In Controller Editor Download
At the moment when we move a control in TouchOSC, the corresponding parameter in Traktor also reacts. However, it doesn’t work the other way around yet so we need Traktor to send MIDI messages out for Touch to receive. Go to Preferences > Controller Manager and this time select each parameter from the ‘Add Out’ menu. The ‘Learn’ function is now disabled so beside the ‘Learn’ button you need to select the relevant channel and CC value for each control. For example, for the ‘Filter Deck A’ control I used Channel 16, CC0 which I can see in the assignment table from the previous step.
Traktor Pro Template Not Showing Up In Controller Editor Windows 10
You can now save these mapping settings as a .tsi file by selecting ‘Export’ from the Edit menu in ‘Device Setup’. As the layout was designed to control the FX Units in single mode go to Preferences > Effects and make sure FX Units 1 and 2 are set to ‘Single’. So there you have it! Even though the layout we created was relatively basic, it should provide you with a foundation on which to build your own complex templates. Once you start creating layouts with multiple pages and use TouchOSC to exploit Traktor’s moderator features, your hardware controller may well end up gathering dust in your attic.