How To Run Windows On Mac For Free Boot Camp
Mar 31, 2020 With Little Snitch for Mac, users can prevent personal information from being sent out, although its limited features may not be worth the program's price. Mar 08, 2013 While it is true that OS X has a built in firewall, it's only half as good as Little Snitch. The default firewall only covers incoming connections, but allows all applications to make outgoing connections without restriction. This is where Little Snitch defines itself, by letting you control all connections, rather than half. Configd mac little snitch. Mar 16, 2010 Little Snitch 'configd' Welcome to Mac-Forums. You must Register (free) before posting. To view discussions, select the desired subject forum(s) below. Results 1 to 2 of 2 Thread: Little Snitch 'configd' Tweet; Thread Tools. Little Snitch for Mac runs inconspicuously in the background and it can also detect network related activity of viruses, trojans and other malware. Features and Highlights Silent Mode – Decide Later There are times where you don’t want to get interrupted by any network related notifications.
Jul 08, 2017 If you want to remove Windows from your Mac and free up space, reboot into macOS and open the Boot Camp Assistant again. You’ll see the Restore Disk to a Single Volume option. Boot Camp Assistant will automatically remove Windows and expand the macOS partition. Install windows 10 on mac with bootcamp. Install windows 10 on mac with bootcamp. Feb 15, 2014 Boot Camp is a Mac OS X utility that lets you run Windows on your Mac without relying on virtual machines or crippled emulators. Boot Camp supports Windows XP, Windows Vista and Windows 7.
They built the codebase from scratch to try to achieve higher speeds than similar programs. It can display previews of files using. They decided to use a as it is perceived better than other ways of visualizing data (such as ). Contents.History DaisyDisk was started in late 2008 by interaction designer Taras Brizitsky and programmer Oleg Krupnov. It also allows the user to look at the file directly in, in order to delete it or move it elsewhere. Daisydisk mac review.
By AppleInsider Staff
Monday, February 05, 2018, 03:09 pm PT (06:09 pm ET)
 Choosing between a Windows computer and a Mac can be a tough decision. Some users think they'll be giving up features or apps they enjoyed on Windows when making the switch to Mac. Luckily, you can have the best of both worlds by running Windows on a Mac using Apple's Boot Camp.
Choosing between a Windows computer and a Mac can be a tough decision. Some users think they'll be giving up features or apps they enjoyed on Windows when making the switch to Mac. Luckily, you can have the best of both worlds by running Windows on a Mac using Apple's Boot Camp.Why would you want to run Windows on an Apple machine in the first place? First of all, there's quite a large number of programs and apps that only work on Windows, especially professional software. If you're a gamer, you can't go without Windows as the selection of games on macOS is extremely limited.
So why not just buy a Windows computer? Well Apple computers are known for their reliability and they hold their value very well compared to PCs. Some people still buy used Apple laptops that are a few years old, something almost unheard of for Windows laptops.
Mac owners can use Apple's built-in Boot Camp Assistant to install Windows for free. The first-party assistant makes installation easy, but be forewarned that you will need to restart your Mac whenever you want to access the Windows provision.
Another option is Parallels Desktop, a third-party service that allows you to switch back and forth between macOS and Windows without having to reboot, but that product requires an annual subscription.
Before we begin installing Windows using Boot Camp, make sure you're on an Intel-based Mac, have at least 55GB of free disk space on your startup drive, and have backed up all of your data.
The first thing we need is a Windows disc image file, or ISO. Use Google to search and find the 'Download Windows 10 ISO' file page on Microsoft's website. Once there, select 'Windows 10,' and hit 'Confirm.' Choose your language and select '64 bit' unless you're running an older Mac that only supports 32 bit programs.
If you're not sure, click the Apple logo at the upper-left hand corner of your Mac's home screen and select 'About this Mac.' If it says 'Core Duo' in the processor section, then your Mac is 32-bit.
If you're running OS X El Capitan 10.11 or later on a Mac, Windows installation is going to be a breeze since those models use the computer's internal drive to temporarily store Windows installation files. If not, you'll need to insert a blank 16GB or larger USB flash drive or external SSD to complete the installation.
Once your ISO file is done downloading, open Spotlight Search or Launchpad and search for 'Boot Camp Assistant.'
Click continue, then click choose and select your newly downloaded ISO file. Next, Boot Camp will ask you to adjust the size of your Windows partition. You should make it larger if you plan on downloading and playing games or using professional software.
If you're on an older Mac operating system, you'll see some options to create an install disk and download the latest Windows support software. Make sure all of them are checked, then click continue.
Now choose your ISO image file, and the destination disk, which is your USB Flash drive. Then click continue, choose the partition size for Windows 10, and click install.
If the installation is successful, the system will ask for your Mac's password. Make sure to save any important documents or files, as your Mac will instantly restart into Windows once you enter your password.
After the reboot, you'll be greeted with the windows setup menu. If your mouse isn't working, click a couple of times and the mouse pointer should show up.
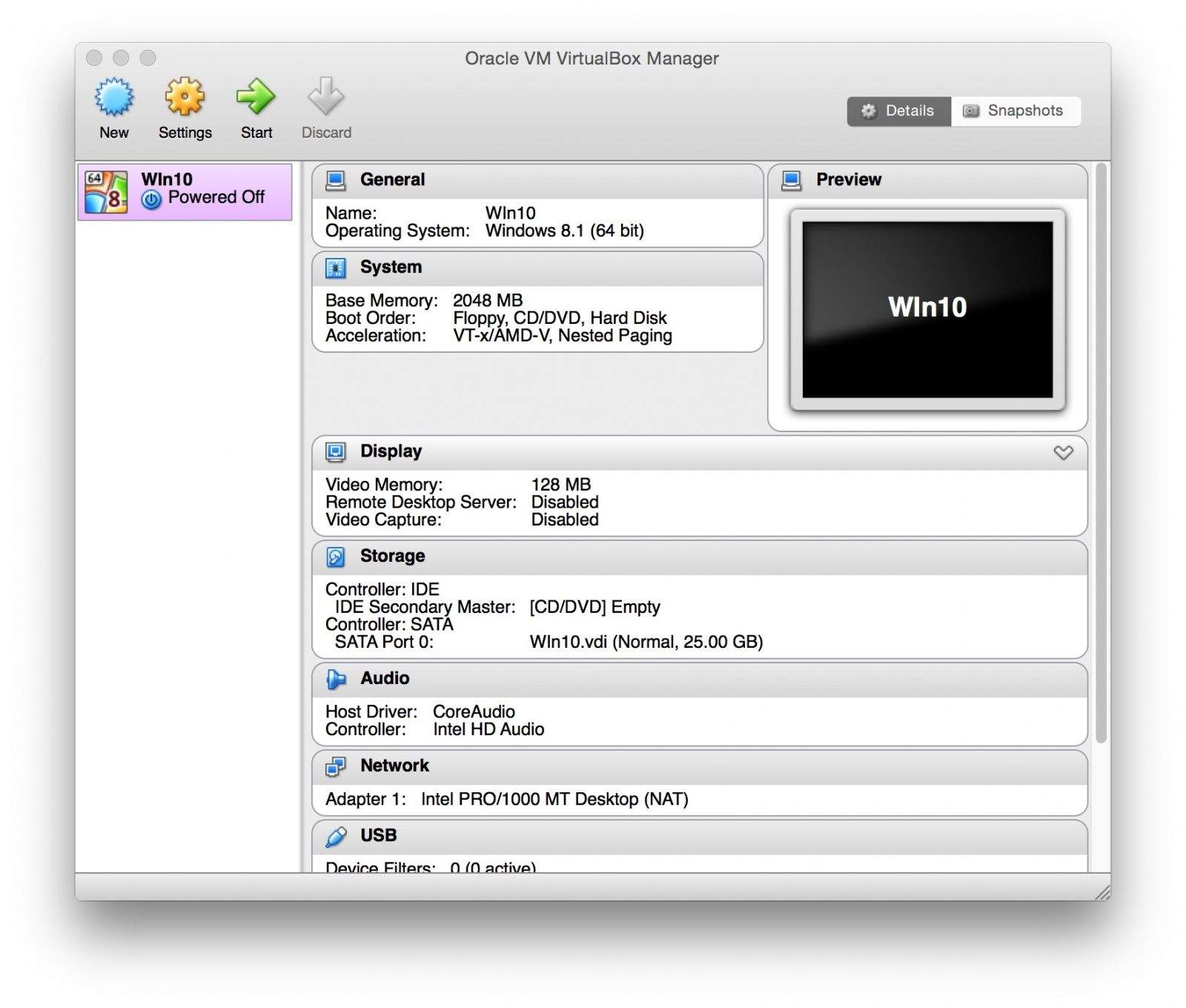
Click Next, then enter your Windows 10 activation key if you have it. If you don't have one yet, click 'I don't have a product key.' In that case, choose which version of Windows 10 you want to install. We chose Windows 10 Home. Accept the terms and click next on the next page to begin the installation.
When it's finished, Windows will automatically restart and bring you through the rest of the installation. Once at the Windows desktop, the boot camp installation program will show up. This will install all the necessary drivers for Windows to run properly.
Your system will restart one more time and then Windows is ready for use!
To get back to macOS, find boot camp at the bottom right hand corner of the screen, right click on it? And click 'Restart in MacOS'
If you get an error message, don't worry. Just restart your system while holding down the option key to choose which operating system to start up in.
To get back to Windows from macOS, you can either use the restart while holding the option key method, or you can use Spotlight search to open the Startup Disk settings. Click the lock and authenticate to unlock the settings, then click on Bootcamp, and click restart.